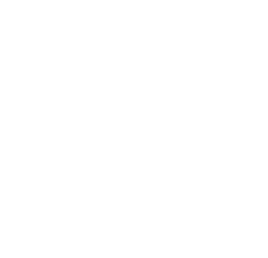Table of contents
Change and Customize NetSuite Inventory Sublist fields
Sublists are important for quickly finding relevant information. For instance, instead of going to a Saved Search every time you need to discover a certain list of critical data, you could simply scroll down to see that information on the page you're on.
Under a parent record, custom sublists are groups of data from either standard or custom records.
The Transactions list on the customer record, the Related Records list on transactions, and the User Notes list on an item record are all examples of typical sublists.
NetSuite changing inventory sublist fields
Let's now get into creating your sublists. For this one, we'll talk about adding a Saved Search as your sublist.
Step one: Create or assign a saved search
This step is a done deal if you already have an existing saved search. If not, it's a simple matter of defining your criteria for search and saving.
Step two: Pick and choose what you want to see
Define the columns you wish to show on your own sublist as well as the default sorting order on the Results subtab.
Step three: Filter and segment data
You'll need to set up a filter to segment the sublist data based on the proper value. We want to show late invoices separated by the customer in this example, therefore we'll use "Name" as our filter.
Step four: Create a custom subtab
Now that I've established my saved search, I can display the results as a sublist on the client record. You can expose your sublist on a special subtab, but for this example, let's add it to the usual Sales subtab on the customer record.
This is the step that may be the most unknown to you. Many people are unaware that there is a specific page dedicated to generating custom sublists. This step implies you have access to the menu's "Customization" tab.
Step five: Configure your new sublist
You'll now need to fill in a few key details, such as a name, ID, record type, search name, and label. You can specify a tab for the sublist to appear under if you want it to display under something other than Custom.
Make sure one of the boxes on the right is checked to define which entity/relationship type the sublist should display on.
And there we have it! Once you've mastered the fundamentals of establishing custom sublists, you'll likely discover a myriad of ways to use custom sublists to improve visibility into certain subsets of data.
Why Sublist fields are Important
Creating custom sublist fields can be a lifesaver. This nifty function can save you a lot of trouble if done correctly.
Time saver
Having sublist fields can save you the time and effort you would otherwise spend manually searching for item records, sales orders, and other relevant categories.
Reduced errors
Having a correctly formed sublist field can dramatically reduce the risk of redundant information either from human error or system fails.
Accurate results
With a bit more expertise, you can add a transaction line field to gain insight specific to your company's current situation. But if trial-and-error doesn't sit right with you, there are experienced NetSuite partners that can get the job done for you.
Conclusion
If you're familiar with NetSuite, the Sublists display relevant data as a list view on the record.
For example, the Item Sublist on the Sales Order Record lists all the items on this Sales Order to be sold to the customer. And the Accounting Books Sublist on the Invoice Record contains information for different Account Books.
For veteran or experienced users, adding a custom locations sublist requires minimal guidance. But for first time users, it can be almost impossible to get it done right.
It is highly recommended to get an experienced NetSuite partner to ensure that the sublists you want to implement are correct and can do what you want them to do.


.png)

%20(1).jpg)